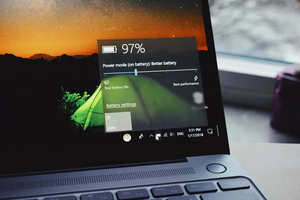[Ноутбук/AIO] Усунення несправностей - Як вирішити проблему відсутності дисків під час інсталяції Windows 11/10
Ця стаття містить посібник з усунення несправностей, пов'язаних з неможливістю знайти диск під час інсталяції Windows 11/10 на ноутбуці або моноблоці (AIO). Рішення полягає в тому, щоб завантажити відповідний драйвер у процесі встановлення.

Для отримання додаткової інформації з проблеми відсутності дисків під час інсталяції Windows 11/10 Ви можете натиснути посилання нижче на ASUS Youtube:
https://www.youtube.com/watch?v=HuCY0ChsqAM
Для платформ Intel CPU, вам необхідно встановити драйвер Intel Rapid Storage Technology (IRST) під час інсталяції Windows. Ви також можете перейти за посиланням: конфігурація RAID або Intel Optane пам'яті з Intel RST на платформі з Intel VMD можливістю.
Примітка: Наступні зображення мають інформативний характер і можуть відрізнятися залежно від різних версій.
Встановіть драйвер Rapid Storage Technology (IRST) вручну.
Завантаження та розпакування Rapid Storage Technology (IRST)
- Будь ласка, зверніться до цієї статті: Як знайти та завантажити драйвери, утиліти, BIOS та посібники користувача . Після цього відвідайте сторінку підтримки вашої моделі та завантажте Intel Rapid Storage Technology (IRST) з розділу Chipset .
Примітка : В наступних кроках прикладом є версія V19.5.1.1040, а зображення наведені лише для довідки. Ви повинні завантажити останню версію для вашої моделі комп'ютера.

- Після завершення завантаження двічі клацніть завантажений файл [VMD_DCH_Intel_F_V19.5.1.1040_30787] ① .

- Коли відкриється IRST Setup Wizard, натисніть [Next] ② .

- Прочитайте та прийміть ліцензійну угоду на програмне забезпечення Asus та натисніть [Next] ③ .

- Виберіть [Extract] ④ та натисніть [Next] ⑤ .

- Прочитайте важливу інформацію та натисніть [Next] ⑥ .

- Під час вибору папки призначення підключіть флешку USB до комп'ютера та натисніть [Browse] ⑦ .
Примітка : Якщо Ваш інсталяційний носій Windows 11/10 також використовує USB флешку, Ви можете витягти драйвер на цей же накопичувач.

- Виберіть кореневий каталог USB-накопичувача ⑧ і натисніть [OK] ⑨ .

- Після вибору папки призначення натисніть [Next] ⑩ .

- Натисніть [Install] ⑪ , драйвер IRST буде вилучений на USB-накопичувач.

- Після завершення виймання драйвера натисніть [Finish] ⑫ , щоб закрити програму інсталяції.

- Перейти до наступного розділу, “ Встановлення драйвера Intel Rapid Storage Technology (IRST) ”.
- Підключіть USB-накопичувач із інсталяційним носієм Windows 11/10 та вилученим драйвером Intel Rapid Storage Technology (IRST) (VMD_DCH_Intel_F_V19.5.1.1040_30787) до комп'ютера. (Якщо ви інсталюєте за допомогою компакт-диска Windows 11/10, вставте компакт-диск разом зі згаданим USB-накопичувачем.)
Примітка: Номери версій та зображення нижче наведено лише для довідки. Завантажте останню версію зі сторінки підтримки Вашої моделі комп'ютера. - Повторіть процес інсталяції Windows 11/10. Якщо Вам потрібна інформація, як встановити Windows 11/10 за допомогою USB флешки, будь ласка, зверніться до цієї статті: як створити та використовувати інсталяційний USB-накопичувач для переустановки Windows 11/10.
- Коли ви побачите екран “Where do you want to install Windows” і Windows не бачить диски натисніть [Load driver] ① .

- Виберіть [Browse] ② .

- Знайдіть папку, до якої Ви раніше витягли драйвер IRST, виберіть папку [RST] ③ і натисніть [OK] ④ .

- Виберіть [Intel RST VMD Controller] ⑤ , потім натисніть [Next] ⑥ , щоб запустити інсталяцію драйвера.

- Після встановлення драйвера диск буде відображатися нормально.

Якщо Ви не бачите диск під час інсталяції Windows, будь ласка, зверніться до цього розділу: Вимкнення технології Intel Volume Management Device (VMD) для продовження інсталяції Windows.